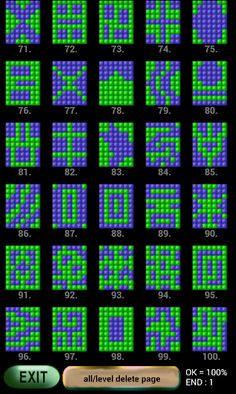

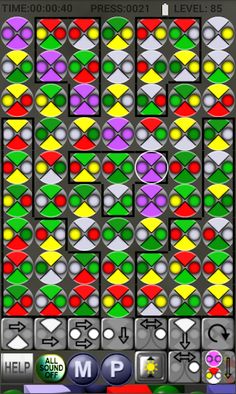
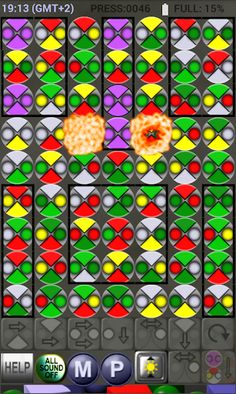
Visão geral do jogo
There are discs on the 7x9 track.
Each disc consists of 2 balls and 2 circular items. These items come in a variety of colors.
When you start the course for the first time, a blue disc appears in the left/upper corner with elements, of which there are 1 on the track. No blue is visible on the other discs of the track.
On track 100, various black line shapes are shown, the inner area of which is to be laid out in blue, the balls and the disc slices. As there is 1 blue disc on the track, a copy of this left/upper blue element must be copied using the right button below (image: copy button). To do this, first select the blue dial in the left/top corner, the shape of which will flash. Now by selecting the copy button below the same will appear under the blue dial.
There are two options for continuing. The newly formed lower blue disc is moved into the interior of the black line bounded by the circumferential line of the track.
Alternatively, selecting the newly created blue dial (lower blue dial with the items) using the copy button below will create another blue dial.
You can only create as many blue discs under the selected one from the entire blue disc as the area of the track enclosed by the black circumference. There is a little more you can create than you will need to help complete the course.
Once you have created all the blue dials, a transfer to the inner area may come. You can use the various action buttons below to do this.
From left to right: move the lower part of the disc to the right and move the upper part to the right, move both balls to the right, move the left ball down, move the right ball down, move the upper element down, rotate the disc in the indicated direction.
In the bottom row, the far right is the copy of the selected blue dial to the button below, to the left of it is the replacement of the right ball of the dial with the marked ball. The latter cannot be used after selecting the dial on the leftmost column.
After completing the course, the data collected during the game will be entered into the scoreboard.
If we do not remember the black outline blue area of the track, which appeared when entering the track in the form of a small passing image, selecting M below and then returning with RESUME GAME will make the small image visible again. The lower brightness control of the track can be used to adjust the outer parts of the track perimeter line to separate the two areas.
IMPORTANT: it can be any color outside the perimeter of the track. When entering the course and in the small picture of the course selection course, the one-color section of the course can be seen outside the inside of the blue course image due to the more illustrative view.
While driving, the top left shows the local time and the time spent on the track (TIME), alternately. Above/center PRESS shows the number of buttons pressed on the track so far. To the right of this is the FULL% display of the track completed so far and alternates between the current track number (LEVEL) and the battery charge if it starts to become dangerously low.
The ALL SOUND ON / OFF button turns all sounds on or off during play.
Use M to enter the menu or P to pause the game while playing.
While driving, the number of TIME, PRESS and LEVEL (and battery level if low,% track level performance) is displayed at the top of the course (time spent on the field so far, number of buttons pressed on the playing field, number of the current playing field).
As the completion time of the tracks can be up to 50 minutes, we can cancel it with the in-game (M) button (menu), if enabled, and exit EXIT next time with the RESUME GAME (track number and% completion) button. we can continue.
If we did not exit with EXIT, the currently half-completed field will be lost.
8 pages of help in English and Hungarian. In-game demonstration (DEMO).
From 320x to 1500x display widths can be played with any stationary screen from 4.4 Kitkat.
When you start the course for the first time, a blue disc appears in the left/upper corner with elements, of which there are 1 on the track. No blue is visible on the other discs of the track.
On track 100, various black line shapes are shown, the inner area of which is to be laid out in blue, the balls and the disc slices. As there is 1 blue disc on the track, a copy of this left/upper blue element must be copied using the right button below (image: copy button). To do this, first select the blue dial in the left/top corner, the shape of which will flash. Now by selecting the copy button below the same will appear under the blue dial.
There are two options for continuing. The newly formed lower blue disc is moved into the interior of the black line bounded by the circumferential line of the track.
Alternatively, selecting the newly created blue dial (lower blue dial with the items) using the copy button below will create another blue dial.
You can only create as many blue discs under the selected one from the entire blue disc as the area of the track enclosed by the black circumference. There is a little more you can create than you will need to help complete the course.
Once you have created all the blue dials, a transfer to the inner area may come. You can use the various action buttons below to do this.
From left to right: move the lower part of the disc to the right and move the upper part to the right, move both balls to the right, move the left ball down, move the right ball down, move the upper element down, rotate the disc in the indicated direction.
In the bottom row, the far right is the copy of the selected blue dial to the button below, to the left of it is the replacement of the right ball of the dial with the marked ball. The latter cannot be used after selecting the dial on the leftmost column.
After completing the course, the data collected during the game will be entered into the scoreboard.
If we do not remember the black outline blue area of the track, which appeared when entering the track in the form of a small passing image, selecting M below and then returning with RESUME GAME will make the small image visible again. The lower brightness control of the track can be used to adjust the outer parts of the track perimeter line to separate the two areas.
IMPORTANT: it can be any color outside the perimeter of the track. When entering the course and in the small picture of the course selection course, the one-color section of the course can be seen outside the inside of the blue course image due to the more illustrative view.
While driving, the top left shows the local time and the time spent on the track (TIME), alternately. Above/center PRESS shows the number of buttons pressed on the track so far. To the right of this is the FULL% display of the track completed so far and alternates between the current track number (LEVEL) and the battery charge if it starts to become dangerously low.
The ALL SOUND ON / OFF button turns all sounds on or off during play.
Use M to enter the menu or P to pause the game while playing.
While driving, the number of TIME, PRESS and LEVEL (and battery level if low,% track level performance) is displayed at the top of the course (time spent on the field so far, number of buttons pressed on the playing field, number of the current playing field).
As the completion time of the tracks can be up to 50 minutes, we can cancel it with the in-game (M) button (menu), if enabled, and exit EXIT next time with the RESUME GAME (track number and% completion) button. we can continue.
If we did not exit with EXIT, the currently half-completed field will be lost.
8 pages of help in English and Hungarian. In-game demonstration (DEMO).
From 320x to 1500x display widths can be played with any stationary screen from 4.4 Kitkat.
Desenvolvedor
Mais jogos de Szakál László
